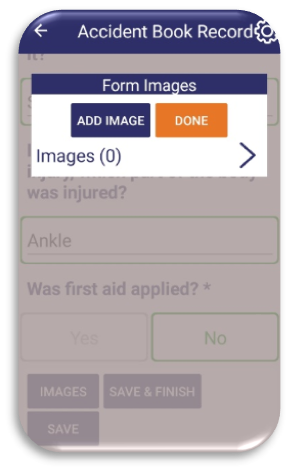With the BCarm HSM App, you have the ability to report Incidents in real-time, regardless of whether you have an internet connection or not.
From the BCarm HSM Dashboard, tap Incident Management.
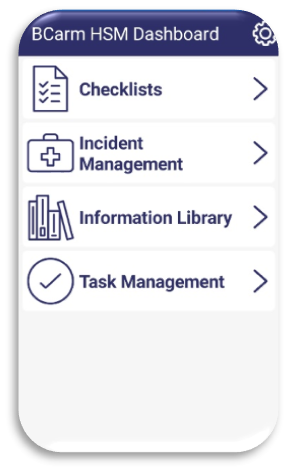
Tap Report Incident.
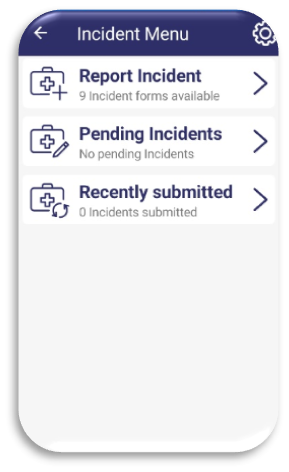
You will then see a list of available incident forms.
Select the form you want to fill out.
Note: If you cannot see any forms, or cannot find the form you need, contact your system administrator or the BCarm helpdesk.
Then fill out the Incident Form as you normally would.
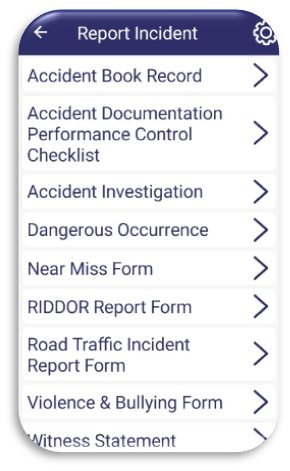
Add Images to Incident Form
If you would like to add an image to an Incident Form, press Images.
Then select Add Image.
You will have the option to:
- Take a photo from your phone/tablet.
- Select up to 5 images from your phone library or gallery.
You will only be able to attach 5 images in total.
Note: Your device may ask for permission to allow the BCarm app to access your camera, and photos, media, and files. If you want to take or attach pictures, make sure you allow this.
Once you reach the end of the Incident form, you will have the option to:
Save – save your progress so far, and resume the form later
or
Save & Finish – this will allow you to submit the form. Once you have done this you will not be able to make further changes to the form.
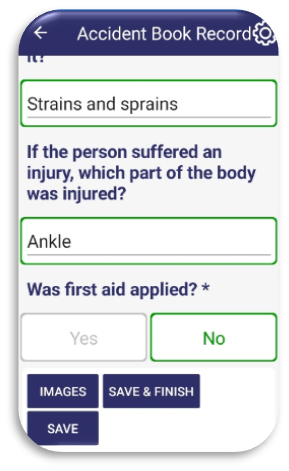
After tapping Save and Finish, you will have two options:
Submit – submit the form which will then be synced with the Health & Safety Management system.
Add Forms – fill out additional forms related to the same incident. For example, Witness Statements. This links the forms to the same Incident Case.
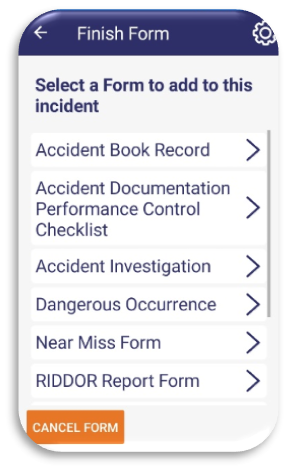
Submit & Sync Incidents
If you have Saved but not Finished an Incident Form, it will be available for you to resume in the Incident Menu under Pending Incidents.
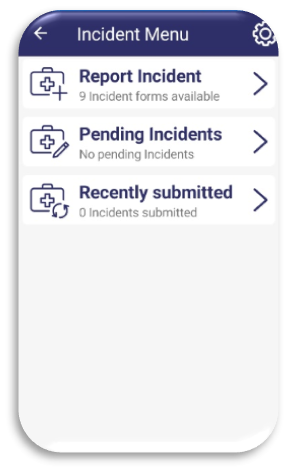
If you have submitted an Incident Form, it will be queued for synchronization. To view your queued Incident Forms in the app, go to Incident Management > Recently Submitted.
If you do not have internet access while completing an Incident Form, the form will be added to a queue under Recently Submitted.
When you are back online, you can sync your Recently Submitted Incident Forms with the Health & Safety Management system, and the information you provided will be available to the rest of your team.
If the checklist says ‘Pending upload to server’, click Sync Now to upload it to the Health & Safety Management system when you are back online.
You will know when this has worked because the checklist will say ‘Success, favourite completed’.
If the sync fails, it probably means that you are not online.
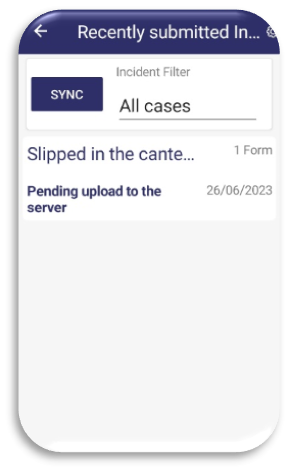
For more related articles, see below:
Complete Checklists in the BCarm HSM App
Upload a library of Checklists in the BCarm HSM App
Manage Tasks in the BCarm HSM App
How-To Video - The Incident Manager
Health & Safety Management System - Recording Incidents and Accidents
We hope that you found this article helpful.
If you require any further assistance, please contact our Client Engagement Team on 0800 879 99 81 or info@bcarm.co.uk