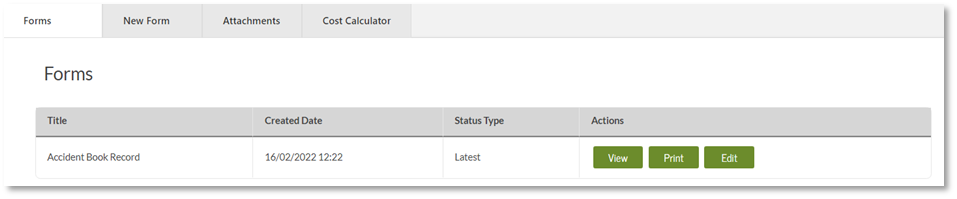It is good practice to carry out an investigation to find out how and why the incident happened so that you can stop it from happening again.
Every time an incident or accident is recorded, a case will be created in the Incident Manager for you to record the developments and findings of your subsequent investigation.
Why do I need to do an Investigation?
There are a number of reasons to investigate incidents, including:
- to collect the information you need to pass on to the enforcing authority
- to collect information for an insurance claim.
- to identify the cause of the accident.
- to calculate the cost of the accident
- to identify any other hazards/risks and training requirements
Read further to learn about how to manage an incident investigation via the Health & Safety Management system.
To access your cases, open the Health & Safety Management system and click on the Incident Manager. Then click Manage Incidents.

You will then see a list of your existing open cases. Click View on the case you would like to access.
This will take you to your Case Details page.
The first thing you will see is a Basic Details section. You can use this section to view and update key elements of the case. Click the Update to save any changes you make here.
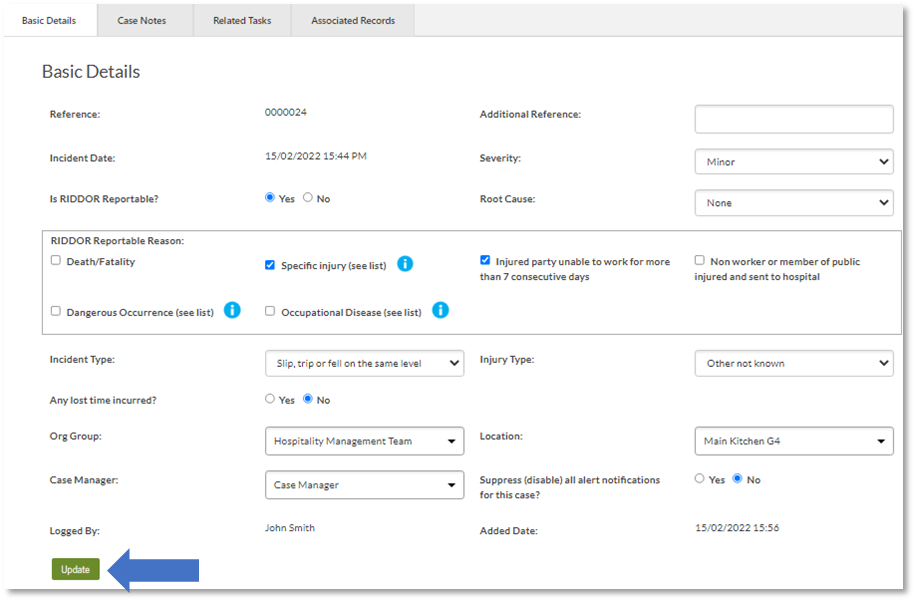
The following section will go through the different features of the Incident Case Manager.
Case Notes
The case notes tab is a useful way for you and other HSM administrators to record the progress of the investigation.
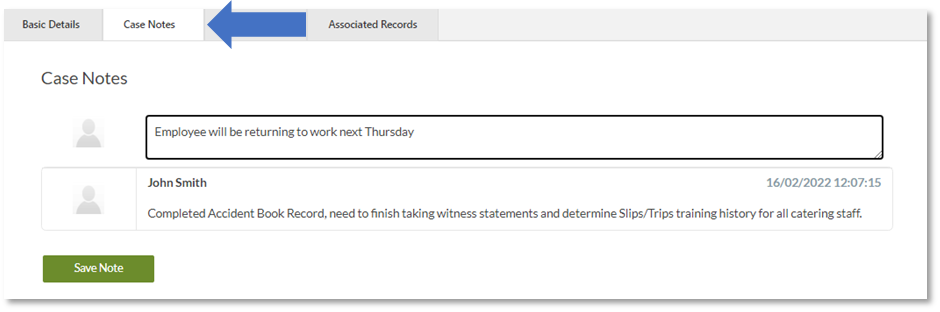
Related Tasks
Your investigation may reveal that certain further actions should be taken. Use the Related Tasks tab to assign and manage tasks directly related to the Incident Investigation.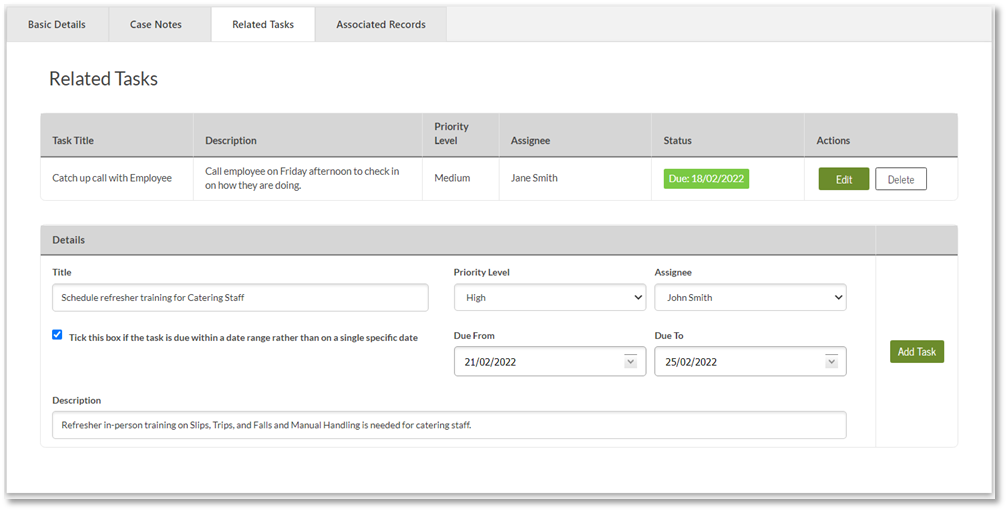
Associated Records
In the Associated Records tab, you can find records that already exist in the Health & Safety Management system that are relevant to the investigation, and add them as supporting evidence or documentation.
The kind of records might include:
- Other incident cases
- Checklists (and the responses given to checklists)
- Articles from the Information Library
- Risk Assessments
- Safety Policies
- Safe Systems of Work
- Staff Handbooks
- Training Records
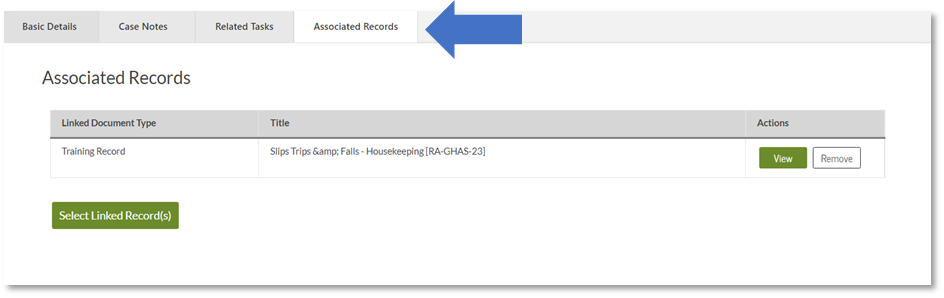
Employee(s)/Person(s) Involved
Scroll down in the incident case to see Employee(s)/Person(s) Involved. This section automatically populates with the details of the person(s) directly involved in the incident.
Forms
Scroll further down the page, and you will see a record of the incident form you originally completed. From here you can View, Print, or Edit the form.
New Form
Use the New Form tab to associate multiple incident forms with the same case.
Some incident cases may have multiple forms associated with them. For example, if an incident affected multiple people, or if you want to record a Witness Statement.
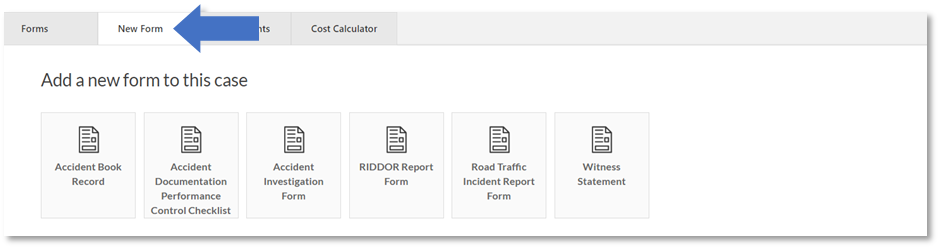
From here you can fill out additional incident forms that, when completed, will be viewable on this case under the ‘Forms’ section.
Attachments
Attach supporting documents saved on your own device such as files, photos, or videos (such as CCTV footage).
Note: You can upload Mp4. video file attachments up to 100MB in size.
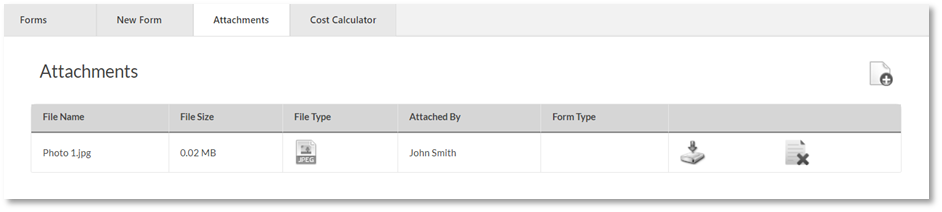
Cost Calculator
Click on the Cost Calculator tab to add a new cost sheet. This allows you to record and calculate to calculate the cost incurred as a result of this incident due to sick pay, legal fees, insurance premiums, etc. This can then be reported on via the Reporting Centre.

Closing a Case
When you have finished your investigation, it’s a good idea to determine a Root Cause of the Incident. A dropdown list of options is available under the Basic Details section of your case.
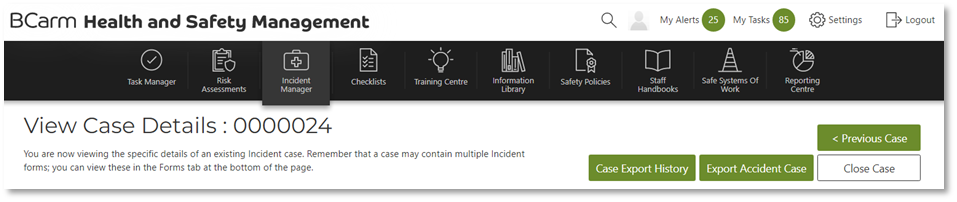
To close the case, click the Close Case button in the upper right-hand corner of the screen.
Your open cases can be found by going to Incident Manager > Manage Incidents. When an investigation has been completed, you can also close the case from that section.
To view your closed case, go to Incident Manager > Manage Incidents and change the 'Status' field to Closed Cases.

Export a Case
To export a Case, and all of its supporting documentation, go to Export Accident Case in the upper right-hand corner. You will then have the option to pick an email recipient(s) for the case. Click Export and the case will be sent out as a Zip drive via email
Click here to book a free demo on the Incident Manager, or contact the helpdesk at info@bcarm.co.uk or 0800 879 99 81