The BCarm E-Learning system will allow you to track, manage and report on all courses completed by staff, and manage the risks highlighted by the checklist function.
Running Training Reports
Once you have enrolled your employees onto their E-Learning training courses, you can track and report on their compliance and progress.
Open your E-Learning, and click on Reports.
Some of the items you can report on to track your employee's progress include:
- Completed Training
- Overdue Training
- Incomplete Training
You can then narrow down these reports based on Department, Course, Training Plan, Date Range, Pass/Fail, and more.
You can also monitor compliance based on the employee responses given to the courses.
From Reports click on Response Searches.

From here you can look at Test Results and Risk Results for any of the courses.

Test Results show the amount of correct/incorrect answers given to each question on the test portion of the course. You can then view who gave an incorrect answer to a question, and take corrective action straight from the system.


This can be a great way of checking on employee knowledge on a given topic, and whether they may need additional training.
Risk Results show any residual risks surrounding the employee's training, environment, or other factors, that may need to be brought to the attention of their manager, supervisor, or Health & Safety officer.
What are 'Risk Results'?
At the end of an E-Learning course, the employee is given a series of Yes/No questions regarding their current working environment.
For example, at the end of a Fire Safety course, the employee may be asked 'Have you been shown the location of a fire assembly point, that you will be required to attend in the event of an emergency?'.
If the employee answers 'No', that shows that although the employee is trained, there is still some residual risk.
A Risk Results report shows, out of the employees who answered the question, how many gave answers that may cause a higher risk rating.
To manage residual risk, use the tick boxes on the left-hand side of the question and click 'Show Responses'.

Another window will appear with the following details.
You can then manage the risk by recording the corrective action you have taken. You can then update the employee's response (e.g. by changing their 'No' to a 'Yes').
This will then update the risk rating in the system.

The system also enables you to email your employees directly from the system, based on your reporting criteria. For instance, you can email all the employees listed in an 'Incomplete Training report' a reminder to complete the training. The sender will also receive a copy of this email.
Employee Certificates & Training History
Go to Users and click on the magnifying glass next to an employee name to view their training history.
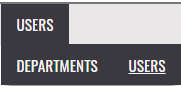
From here you can view their latest training history and archive history, and download a copy of their training certificates.

To manage an individual risk, click the the % score on the right hand side of the pop-up window, another window will appear with the following details:
- Details including any user comments along with recommended action to take.
- Action history - an audit trail of action taken by the management team on this specific risk, this could be from previous training completed by the employee.
- Manage risk - this is the section the management team can complete to document what action has been taken to manage the risk. The users response can then be amended from NO to YES and the set as managed drop down can be changed from NO to YES.
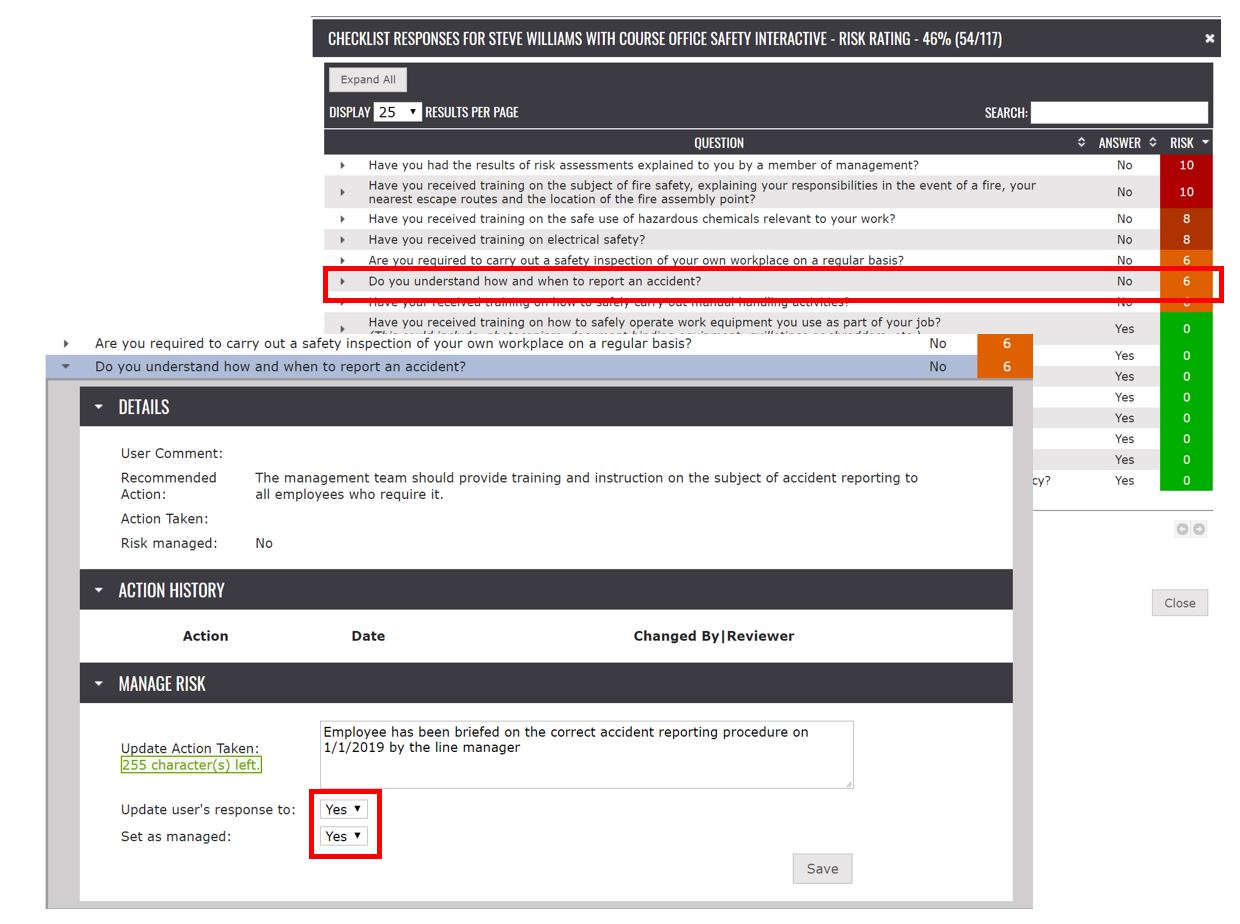
When the above sections have been completed, click save. There is also the option to save as a pdf. document or print the response page.
Setting up E-Learning takes no time, and our Client Engagement Team are here to help.
For assistance and guidance, call 0800 879 9981 or email info@bcarm.co.uk
