As an Admin user, you can help facilitate Password Resets and Confirmation Codes for employees needing to log in.
Scenario: Forgotten Password
They have logged in before, but they have forgotten their login details.
1. If an employee has forgotten their password, they should go to their login page and type their email address in the 'Forgotten Your Password' field and click 'Recover Account'.

What do I do if the employee hasn't received their email?
If they do not receive an email, a system administrator can then follow the below steps.
1. Admin user logs in, and clicks on Manage Employees.

2. Find the employee's account and takes note of what their Account Status says.
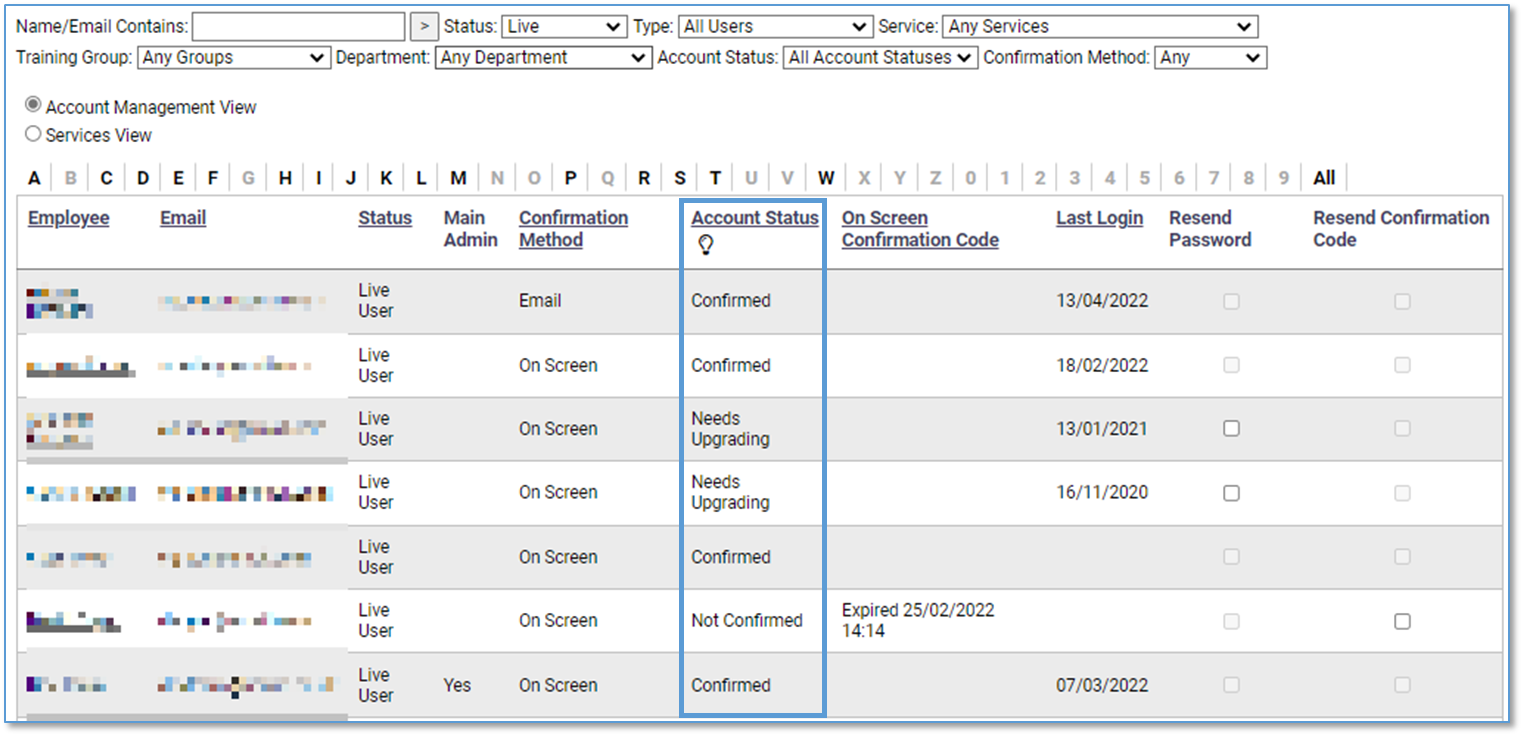
As shown above, an Account Status will say one of the below things:
- Needs Upgrading - if their Account Status says 'Needs Upgrading', skip to step 5.
- Confirmed - if their Account Status says 'Confirmed', skip to step 3.
- Not Confirmed - if their Account Status says 'Not Confirmed', skip to step 4.
3. Account Status: Confirmed
If an employee's Account Status says 'Confirmed', it means that the password is something the employee made up themselves.
They need a Password Reset Code which will allow them to make up a new password.
Look at the Employees 'Confirmation Method'. 
The Confirmation Method will say either 'Email', 'SMS' or 'On-Screen'.
If the Confirmation Method says 'On Screen', you can find their password reset details on the employee’s page. Just click on their name to find it.

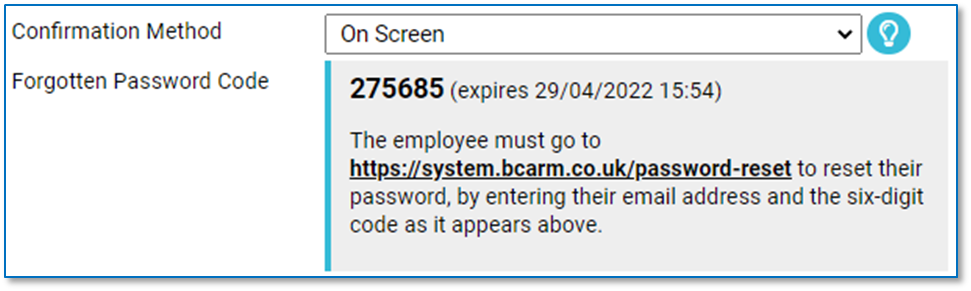
Their Password reset details include a 6-digit Password Reset Code and a link.
On-screen codes are useful if your employees do not have access to an email inbox or a mobile phone.
If the employee's Confirmation Method says 'Email' or 'SMS', then the employee will receive their Password Reset Code via email or text message. If their Confirmation Method is EMail or SMS and they have not yet received
They will just need to use the 'Forgotten Your Password' field on the login page (Step 1. on this article).
5. Needs Upgrading
If the employees Account Status says 'Needs Upgrading', it means that they haven't logged in to the system in a long time. You can resend their existing login details to them via email.
Simply tick the box under 'Resend Password'...

...then scroll down to the bottom of the page and click Resend Password to Selected. 
The employee's existing login details will then be sent to them via email.
When they log in, they will then be prompted to make up a new password to use going forward.
Note: If an employee does not have access to their emails, or the email address is a 'dummy email address', you can have someone else copied in on the email.
To do this, click on the employee's name, and tick the box that says 'Email address is dummy'.
Then go to 'Email Address to copy login details to' and type in an alternate email address who may also receive the employee's login details.
Remember to click Save.
You can then resend their password (using the steps shown in this section) and the login details will be sent to both email addresses.
4. Not Confirmed
If an employees Account Status says 'Not Confirmed', it means they are new to the system and have never logged in. They will need their Confirmation Code to set their password and log in.
This time, look at the Employee's Confirmation Method. This shows how the employee will receive their Confirmation Code. 
The Confirmation Method will say either 'Email', 'SMS' or 'On-Screen'.
If the employee's Confirmation Method says 'Email' or 'SMS', then the employee will receive their Confirmation Code via email or text message.
To resend their Confirmation Code, simply tick the box under 'Resend Confirmation Code'...

...then scroll down to the bottom of the page and click Resend Confirmation Code to Selected.

If the employee's Confirmation Method says 'On-Screen' the system administrator (you) can retrieve their confirmation details on their employee page.
Just click on their name to find it.

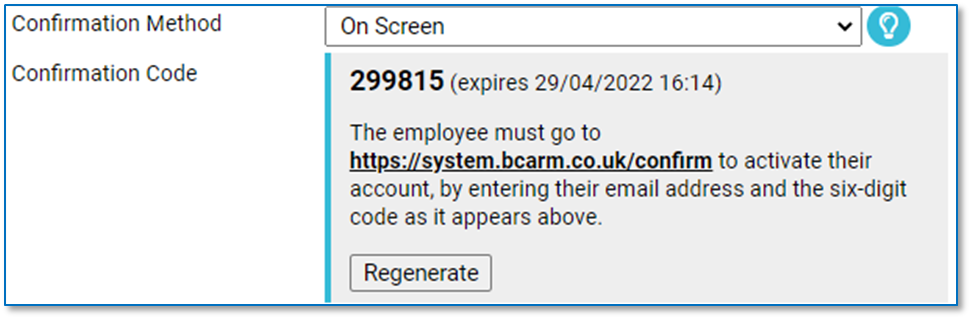
Their confirmation details include a 6-digit Confirmation Code and a link. When the employee uses the link and code, they will then be prompted to make up a password to use going forward.
Note: If their Confirmation code has expired, click on the employee's name and get a new Confirmation Code by clicking 'Regenerate'. 
Click here to learn how to set confirmation methods for your own employees.

